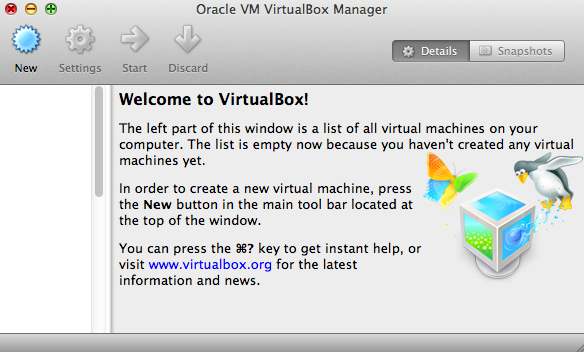
The virtual box
For the final assignment of Software Specification, we will be using UPPAAL/TRON. We have bundled all necessary software in a pre-installed VirtualBox. In order to get the software running, you need to install "Oracle VirtualBox", download the VirtualBox for this course, and start the VirtualBox using Oracle VirtualBox. This guide will take you through those steps.
First, you need to download and install Oracle VirtualBox. (If you already have Oracle VirtualBox installed, make sure that you are using at least version 4.2.12.) Go to the VirtualBox download page by clicking this link. Depending on your operating system, download and install the right "VirtualBox platform package". Start the VirtualBox. You should now see something like this:
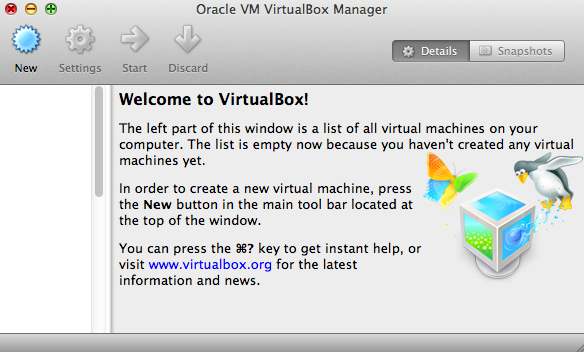
The virtual box
When you see this screen, you have successfully installed Oracle VirtualBox, and you are ready to download the VirtualBox for this course.
You can download the VirtualBox by clicking here. Note that the file is about 2 GB, so it might take a while to download. After downloading, open the file with VirtualBox by clicking it, or use "Import Virtual Appliance.." from the "File" menu in VirtualBox. You will get a setup screen taking you through the basic settings. The default settings should be fine, so you can click "Import". You should now see something like this:
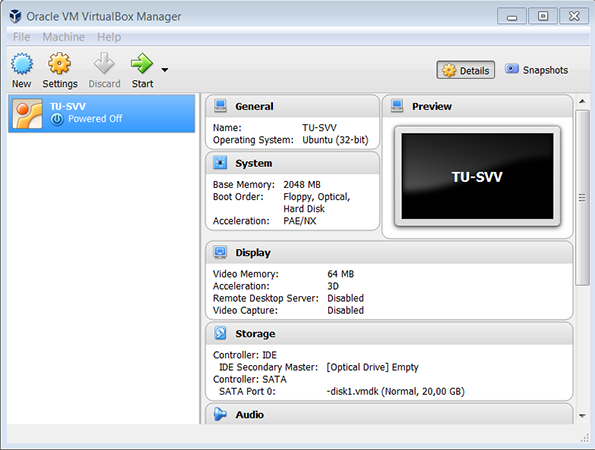
Your TU-SVV appliance in VirtualBox
When you see the TU-SVV appliance inside VirtualBox, you can go ahead and launch it.
Icon to start Ubuntu
In this guide, we will start UPPAAL, which is one of the programs we installed for you. Before we can start UPPAAL, we have to turn on the virtual machine. To do this, select "TU-SVV", and click Start. This will cause Ubuntu to start. The VirtualBox is configured to start with a firefox browser window. After letting your virtual machine turn on, it should look like this:
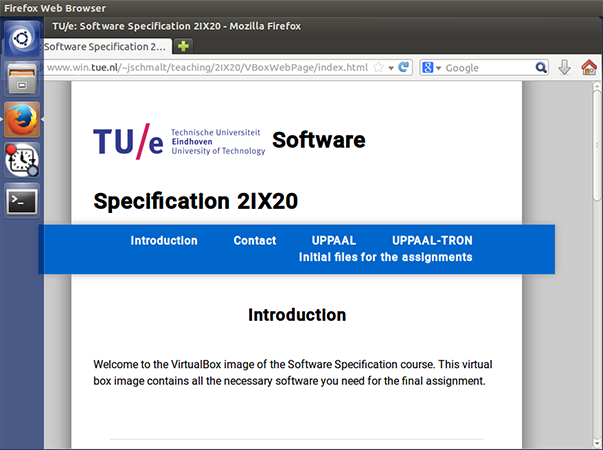
Your TU-SVV machine

The UPPAAL icon
Your taskbar in on the left side of the screen. In it, you will find the UPPAAL icon. To start UPPAAL simply click it. After clicking it, you will see gray arrows appearing. These arrows indicate that UPPAAL is launched. You will also see that the logo is highlighted (in red). This indicates that UPPAAL is currently the active application.
Try making UPPAAL full-screen. To do this, click the square icon among the the three icons on the top left corner. You may notice that the three icons have disappeared. They can be found by hovering your mouse in the top left corner of the screen. This should look something like this:
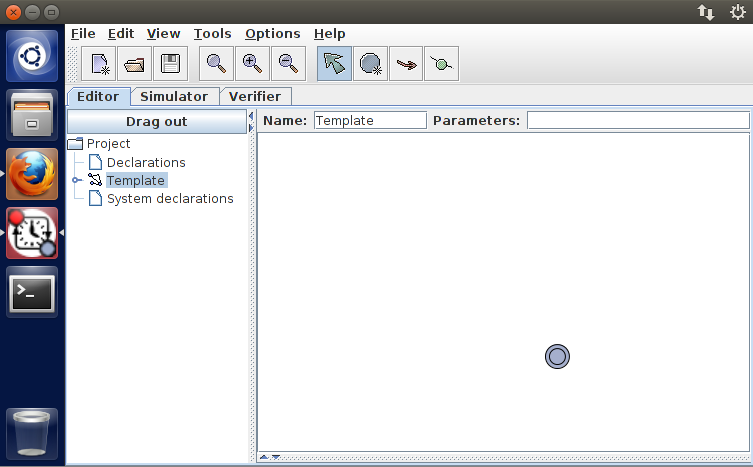
The UPPAAL application
Use the red x to close UPPAAL again. You will notice that the grey arrow indicating that UPPAAL is launched will disappear.
There are some other icons in the taskbar.
You should now know how to launch applications. Next, we shut down the VirtualBox.
Like an ordinary computer, there are multiple ways of shutting down. With an ordinary computer, you can press the power button, use "Shut down" from a menu, or pull the plug. In VirtualBox, there is another way. It is possible to save the current memory state such that the next time you start the machine, it will continue where you left off.
In VirtualBox, at the bottom of the screen, you should find an "X". You will be presented with three options:
The option "Send the shutdown signal" corresponds to pressing the power button. In Ubuntu, this gives you shutdown and restart options. You get a similar menu when you click the cogwheel on the top right corner of the screen and select "Shut down". The option to "power off the machine" roughly corresponds to pulling the plug in an actual computer, and is best avoided.
You should now be able to shut down VirtualBox
Having completed this guide, you should now be able to: